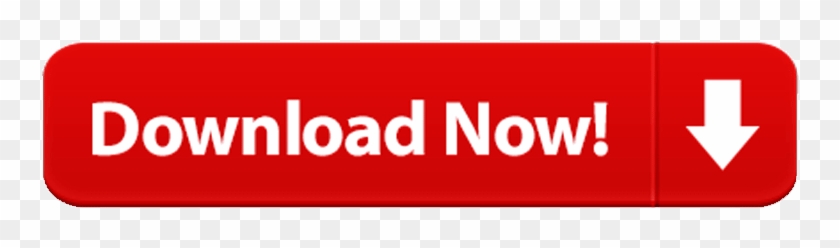- LG Mobile Switch gives you the freedom to move your photos, video, music, text messages, calendar, app and more to your new LG device. Who needs this app? Any other Android™ owner who wants to transfer photos, videos, music, text messages, app and more to new LG device. Which device needs this app? Old other Android™ device. How can transfer data betweeen devices? Wireless device.
- LG cell phones and all LG products are built to make life good for years to come. Still, we're always updating to stay on the cutting edge of innovation. This is the place to find information on discontinued LG.
- First of all, you need to connect your phone to your computer with a digital cable. Alternatively, you can take out the memory card and connect it with a card reader. Then, launch the LG Cell Phone Recovery program and follow the next simple steps to recover deleted files from LG cell phones within minutes.
- I have a LG flip cell phone. I am trying to upload some pictures from my LG cell phone to my Toshiba computer. Nothing comes up on the computer saying it was uploaded. What do I do to uploaded the.
Here is the general process to upload photos from LG phone to computer: - First, go to the multimedia messaging system on your phone device and choose one picture you'd like to transfer. Then, write down the email address that you have and click the ' Send ' button.
Wrongly deleting important photos when you clean up LG memory, or because of software or hardware errors or viruses in your mobile, some photos may suddenly disappear. At this time, you might be anxious to find them and try to restart LG phone again and again? These operations are not reasonable. The following will tell you the reasons. Then you may ask: can I retrieve deleted photos from my LG phone? Absolutely yes! Here, 4 LG photo recovery solutions will serve as a guide.
So, what should we pay attention to before and in the process of restoring photos? This article will decode for you.
- Option 1: How to Recover Deleted Photos from LG Phone with Doctor for Android[Worth a Shot]
- Option 2: How to Retrieve Deleted Photos on LG Phone from Gallery Trash[Within 7 Days]
Option 1: How to Recover Deleted Photos from LG Phone with Doctor for Android
When you or someone else mistakenly delete your LG photos, your first reaction is to find them in your mobile through various ways. Look for photos repeatedly or turning LG on and off, which are likely to overwrite data, thus increasing the difficulty of recovering pictures. Because the photos in LG phone are deleted or disappeared for some reasons, they are not really missing, and hide as a kind of useless data somewhere inside the phone memory.
In order to improve LG photo recovery rate, it is recommended that you shut LG down or do nothing. Based on the importance of images in LG, you need a professional and lossless recovery software - MobiKin Doctor for Android, What's most worth mentioning is you don't need to back up photos before recovery with it.
Overview of MobiKin Doctor for Android:
> Recover deleted and lost photos from LG completely without any quality loss.
> Recover deleted contacts from Android phone, and other data like photos,call logs, SMS, videos, music, and documents can also be retrieved.
> Recover data from both external SD card and phone memory.
> Back up the off-the-peg data from an Android to computer without data loss.
> Works on almost all Android devices, including LG like LG G9, G8, G7, G6, G5, G4 G3, P350, P500, V60, V50, V40, V30, etc.
Wouldn't you like to download it now?
How to recover deleted pictures from LG phone? That is:
Step 1. Connect LG to computer via a USB cord. Start MobiKin Doctor for Android and enable USB debugging on LG to wait for the automatic detection by the program.
Step 2. Select Photos from the main interface and click 'Next' to let the program scan your LG phone. After the scan, all deleted photos on your LG phone will be shown on the screen.
Lg Phone Picture Downloads Software
Step 3. Preview and choose your needed images. Then tap Recover at the bottom of the window to save the pictures on computer.
To be on the safe side, to stay calm the next time photos are lost, it is recommended that you learn how to backup and restore LG phone.
Want to learn more intuitive details about how to recover deleted photos from LG (or other Android) phone? This video can give you a hand.

Option 2: How to Retrieve Deleted Photos on LG Phone from Gallery Trash
The wallpaper of LG are very eye catching, and these wallpaper are stored in the gallery as we usually take photos. In addition to pictures, video files can also be stored inside. If your photos or videos are deleted in less than a week, this method can still be tried. Of course, it is possible to delete photos twice by remiss using this method, because the deletion button is next to the restoration one.
OK, here's a question: where is the recycle bin on my LG phone? Well, it's under the Gallery app.
How can I recover deleted photos from my LG phone with Gallery Trash?
Step 1. Open the Gallery app to choose Drawer menu to choose Trash from the left-hand panel.
Step 2. Choose your needed photos one by one or the whole albums you wish to recover. Then click Restore icon to recover deleted photos from LG phone.
You May Like:
Option 3: How Can I Recover Deleted Photos from My LG Phone via LG Backup
As a feature provided by LG Inc, LG backup can only recover the synced files LG cloud. These kinds of files are stored in the internal memory > LG backup folder on the phone. Firstly, Wi-Fi needs to be turned on before use. In the next place, it supports to backup applications and contacts, calendars, bookmarks, SMS, pictures, videos, music, etc, but for some LG versions, Google account is a necessity.
How to retrieve deleted pictures from LG phone via LG Backup?
Step 1. Unlock your LG phone, go to Settings > General > Backup & reset > LG Backup > Backup & restore > Restore from backup to choose your wanted photos from Backup list. Then, press Next > OK to start the recovery.
Step 2. After that, click Done and to wait for your LG rebooting automatically. Then you can preview restored pictures on your LG phone.
In the following cases, the backup may not be restored due to incompatibility. For example, when you backup, your LG is Android 5.0, and when you restore data, your phone is upgraded to Android 6.0.
Option 4: How to Retrieve Deleted Pictures/Photos from LG Phone via Google Photos
In the previous version, Google Photos was called Google+. The most influential update for ordinary users should be photos stripped from Google+. Yet, the updated service, which spans the three platforms of webpage, Android and iOS, can't completely fade its traces now. The new Google photos is also good choice for people who like to record their lives with pictures and videos. Of course, if you delete photos, you can also recover them from your LG phone.
Want to know how to retrieve deleted photos from LG phone with Google Photos?
Step 1. Start Google Photos your LG phone and tap menu from the top left corner. Then tap Trash from the list.
Step 2. Preview and choose your needed photos. Next, click the Undo image from the top right corner to recover those pictures to Google Photos. After that, tap Restore to retrieve deleted photos on LG phone.
Note: All the items in the trash will be removed after 60 days.
Final Thought
All in all, these 4 means have been tried in person. Thus, I think different people have various answers about how to recover deleted photos from LG phone. If you want to choose the most cost-effective, safe and efficient way, it is undoubtedly MobiKin Doctor for Android. Some time ago, I saw a call about how to manager LG apps on computer on a mobile forum by chance. At that time, as there was no account for me, I didn't log in and answer it. Provided you have similar questions, you can read this passage. Certainly, you are welcome to ask other similar questions about LG or other Android mobile management.
Related articles:
Summary
Whether to backup for security or for more casual reasons, you might find yourself in need to transfer photos from your LG phone to a computer. There are many ways and some are more efficient than others. This article deals with this issue, which you can resolve using on the following methods:
Method 1. How to Transfer Pictures from LG to Computer Utilizing MTP
Verizon Lg Phones Download Pictures
MTP stands for Media Transfer Protocol and is an extension of PTP (Picture Transfer Protocol). It's a built-in feature of Windows Media and the standard choice for most smartphones when a USB cable is used to transfer files. MTP keeps your LG phone in total control of the process instead of your computer.
Toontown Offline is a standalone version of Disney's very popular online game - Toontown. Create a Toon and take to the streets of Toontown to battle the cogs and complete Toon Tasks. The offline version allows you to be who you want to be! With commands that allow you to give you all gags, re-laff quickly and much more! Toontown offline test server. To run a dedicated server, simply run 'startserver.bat' in your game's installation directory. The server run independently of your game so that it will be up regardless of whether you're currently playing. You can run a non-dedicated server by playing in Offline Mode and going to the 'Servers.
To transfer LG photos to PC, you have to:
- Connect your LG phone to the computer using the USB cable that came with your device.
- From the USB computer connection select 'Media device' (MTP).
- Open Windows Explorer and find the name of your device under 'Portable Devices'/'Removable Storage'.
- Open your storage and find the 'DCIM' folder. Either copy the whole thing or select the intended photos individually and copy them.
- Paste your photos to the desired location on your computer.
When using the MTP mode, you can find photos from these folders - DCIM/Camera/Download/Pictures. Try it and you can easily transfer photos from your LG G8/G7/G6/G5/G4/G3/G2 to a PC.
Actually, the MTP mode can be used to transfer photos from other Android devices to PC. But the speed of data transferring is always disappointing. Thankfully, there are many effective ways to resolve this problem. You can learn them in the following.
Method 2. How to Transfer Photos From LG Phone To Computer/Laptop Using The Best LG Transfer Tool
There are 1-click tools available, like this LG file transfer tool, that lets you copy photos from your LG phone to a computer/laptop in just one click or selectively. One of the best LG file transfer tools we recommend in this method is Samsung Messages Backup, an all-around Android file management software.
The Key Features of Samsung Messages Backup:
1. Transfer contacts, SMS, call logs, photos, music, videos, etc. between Samsung and the computer/laptop without data loss.
2. Backup and restore a whole Android phone to the computer with one click.
3. Manage (add/delete/modify) LG files on your computer directly.
4. Compatible with almost all the LG phones on the market, such as LG G8/G7/G6/G5/G4/G3/G2, LG V50/V40/V35/V30, LG Stylo 4/3/2/1, etc. Apart from the LG phones, it supports Samsung Galaxy, HTC, Huawei, Xiaomi, Sony, and more.
5. 100% clean and safe.
To transfer photos from LG to computer/laptop, you can do like this:
Step 1: Download and install the software on your computer.
Step 2: Launch Samsung Messages Backup and connect your LG phone to the PC/Mac via a USB cable.
Step 3: Turn on USB debugging as the prompts, you can go to this page to learn how to enable USB debugging on your LG phone.
Step 4: Go with the on-screen prompts to make the program recognize your LG phone. Once done, you will be brought into the primary interface as below.
Step 5: On the left panel, open the 'Photos' folder and tap on 'Phone Gallery', you can preview all of your LG photos on the computer screen. Tick on the photos that you want to transfer to the computer/laptop.
Step 6: Click 'Export' and then Export to PC and select a destination folder to save the photos. Close the application to finish the process.
Alternatively, you can transfer all of the photos from LG to computer/laptop by 1 click.
On the primary interface, please choose 'Super Toolkit' from the top menu bar, click the 'Backup' or 'Restore' button. Go with the on-screen prompts and tap on the 'Back Up'/'Restore' button to start the process.
If you need to transfer photos and other files from one phone to another phone, you can read:
Method 3. How to Move Pictures From LG To Computer With Google Drive
You can also use an intermediary like Google Drive that lets you store all your media files, albeit for a limited time. However, the allowed period and storage amount are more than enough for you to transfer photos from your LG phone to your computer without haste.
Here are the steps to transfer photos with Google Drive.
Log in Google Drive on LG:
- Download Google Drive on your LG phone.
- Open Google Drive from your LG phone's app menu.
- Log in the app with your Google account.
Upload photos to My Drive:
- Tap on the add button '+'.
- Tap 'Upload'.
- Go to your 'Photos' app and select the files you want to upload. Check their status from 'My Drive'.
Download photos to your computer:
- Go to Google Drive from your computer's browser and sign in to your account.
- Click on a file to select. To select multiple files, press down 'Shift' or 'Ctrl' key. To select all the files available files, press 'Ctrl'+'A'.
- Right-click and from the dropdown menu, select 'Download'.
Notice: The files will be downloaded as a single zipped file. You'll have to extract them before you can have access.
Method 4. Sync Photos From LG to Computer via LG Bridge
LG Bridge works as a connective platform for all LG devices and can work fluently to sync your LG phone with your computer. It works as a juncture for all kinds of device management; from software update to device backup. However, it's usable only in newer models.

Option 2: How to Retrieve Deleted Photos on LG Phone from Gallery Trash
The wallpaper of LG are very eye catching, and these wallpaper are stored in the gallery as we usually take photos. In addition to pictures, video files can also be stored inside. If your photos or videos are deleted in less than a week, this method can still be tried. Of course, it is possible to delete photos twice by remiss using this method, because the deletion button is next to the restoration one.
OK, here's a question: where is the recycle bin on my LG phone? Well, it's under the Gallery app.
How can I recover deleted photos from my LG phone with Gallery Trash?
Step 1. Open the Gallery app to choose Drawer menu to choose Trash from the left-hand panel.
Step 2. Choose your needed photos one by one or the whole albums you wish to recover. Then click Restore icon to recover deleted photos from LG phone.
You May Like:
Option 3: How Can I Recover Deleted Photos from My LG Phone via LG Backup
As a feature provided by LG Inc, LG backup can only recover the synced files LG cloud. These kinds of files are stored in the internal memory > LG backup folder on the phone. Firstly, Wi-Fi needs to be turned on before use. In the next place, it supports to backup applications and contacts, calendars, bookmarks, SMS, pictures, videos, music, etc, but for some LG versions, Google account is a necessity.
How to retrieve deleted pictures from LG phone via LG Backup?
Step 1. Unlock your LG phone, go to Settings > General > Backup & reset > LG Backup > Backup & restore > Restore from backup to choose your wanted photos from Backup list. Then, press Next > OK to start the recovery.
Step 2. After that, click Done and to wait for your LG rebooting automatically. Then you can preview restored pictures on your LG phone.
In the following cases, the backup may not be restored due to incompatibility. For example, when you backup, your LG is Android 5.0, and when you restore data, your phone is upgraded to Android 6.0.
Option 4: How to Retrieve Deleted Pictures/Photos from LG Phone via Google Photos
In the previous version, Google Photos was called Google+. The most influential update for ordinary users should be photos stripped from Google+. Yet, the updated service, which spans the three platforms of webpage, Android and iOS, can't completely fade its traces now. The new Google photos is also good choice for people who like to record their lives with pictures and videos. Of course, if you delete photos, you can also recover them from your LG phone.
Want to know how to retrieve deleted photos from LG phone with Google Photos?
Step 1. Start Google Photos your LG phone and tap menu from the top left corner. Then tap Trash from the list.
Step 2. Preview and choose your needed photos. Next, click the Undo image from the top right corner to recover those pictures to Google Photos. After that, tap Restore to retrieve deleted photos on LG phone.
Note: All the items in the trash will be removed after 60 days.
Final Thought
All in all, these 4 means have been tried in person. Thus, I think different people have various answers about how to recover deleted photos from LG phone. If you want to choose the most cost-effective, safe and efficient way, it is undoubtedly MobiKin Doctor for Android. Some time ago, I saw a call about how to manager LG apps on computer on a mobile forum by chance. At that time, as there was no account for me, I didn't log in and answer it. Provided you have similar questions, you can read this passage. Certainly, you are welcome to ask other similar questions about LG or other Android mobile management.
Related articles:
Summary
Whether to backup for security or for more casual reasons, you might find yourself in need to transfer photos from your LG phone to a computer. There are many ways and some are more efficient than others. This article deals with this issue, which you can resolve using on the following methods:
Method 1. How to Transfer Pictures from LG to Computer Utilizing MTP
Verizon Lg Phones Download Pictures
MTP stands for Media Transfer Protocol and is an extension of PTP (Picture Transfer Protocol). It's a built-in feature of Windows Media and the standard choice for most smartphones when a USB cable is used to transfer files. MTP keeps your LG phone in total control of the process instead of your computer.
Toontown Offline is a standalone version of Disney's very popular online game - Toontown. Create a Toon and take to the streets of Toontown to battle the cogs and complete Toon Tasks. The offline version allows you to be who you want to be! With commands that allow you to give you all gags, re-laff quickly and much more! Toontown offline test server. To run a dedicated server, simply run 'startserver.bat' in your game's installation directory. The server run independently of your game so that it will be up regardless of whether you're currently playing. You can run a non-dedicated server by playing in Offline Mode and going to the 'Servers.
To transfer LG photos to PC, you have to:
- Connect your LG phone to the computer using the USB cable that came with your device.
- From the USB computer connection select 'Media device' (MTP).
- Open Windows Explorer and find the name of your device under 'Portable Devices'/'Removable Storage'.
- Open your storage and find the 'DCIM' folder. Either copy the whole thing or select the intended photos individually and copy them.
- Paste your photos to the desired location on your computer.
When using the MTP mode, you can find photos from these folders - DCIM/Camera/Download/Pictures. Try it and you can easily transfer photos from your LG G8/G7/G6/G5/G4/G3/G2 to a PC.
Actually, the MTP mode can be used to transfer photos from other Android devices to PC. But the speed of data transferring is always disappointing. Thankfully, there are many effective ways to resolve this problem. You can learn them in the following.
Method 2. How to Transfer Photos From LG Phone To Computer/Laptop Using The Best LG Transfer Tool
There are 1-click tools available, like this LG file transfer tool, that lets you copy photos from your LG phone to a computer/laptop in just one click or selectively. One of the best LG file transfer tools we recommend in this method is Samsung Messages Backup, an all-around Android file management software.
The Key Features of Samsung Messages Backup:
1. Transfer contacts, SMS, call logs, photos, music, videos, etc. between Samsung and the computer/laptop without data loss.
2. Backup and restore a whole Android phone to the computer with one click.
3. Manage (add/delete/modify) LG files on your computer directly.
4. Compatible with almost all the LG phones on the market, such as LG G8/G7/G6/G5/G4/G3/G2, LG V50/V40/V35/V30, LG Stylo 4/3/2/1, etc. Apart from the LG phones, it supports Samsung Galaxy, HTC, Huawei, Xiaomi, Sony, and more.
5. 100% clean and safe.
To transfer photos from LG to computer/laptop, you can do like this:
Step 1: Download and install the software on your computer.
Step 2: Launch Samsung Messages Backup and connect your LG phone to the PC/Mac via a USB cable.
Step 3: Turn on USB debugging as the prompts, you can go to this page to learn how to enable USB debugging on your LG phone.
Step 4: Go with the on-screen prompts to make the program recognize your LG phone. Once done, you will be brought into the primary interface as below.
Step 5: On the left panel, open the 'Photos' folder and tap on 'Phone Gallery', you can preview all of your LG photos on the computer screen. Tick on the photos that you want to transfer to the computer/laptop.
Step 6: Click 'Export' and then Export to PC and select a destination folder to save the photos. Close the application to finish the process.
Alternatively, you can transfer all of the photos from LG to computer/laptop by 1 click.
On the primary interface, please choose 'Super Toolkit' from the top menu bar, click the 'Backup' or 'Restore' button. Go with the on-screen prompts and tap on the 'Back Up'/'Restore' button to start the process.
If you need to transfer photos and other files from one phone to another phone, you can read:
Method 3. How to Move Pictures From LG To Computer With Google Drive
You can also use an intermediary like Google Drive that lets you store all your media files, albeit for a limited time. However, the allowed period and storage amount are more than enough for you to transfer photos from your LG phone to your computer without haste.
Here are the steps to transfer photos with Google Drive.
Log in Google Drive on LG:
- Download Google Drive on your LG phone.
- Open Google Drive from your LG phone's app menu.
- Log in the app with your Google account.
Upload photos to My Drive:
- Tap on the add button '+'.
- Tap 'Upload'.
- Go to your 'Photos' app and select the files you want to upload. Check their status from 'My Drive'.
Download photos to your computer:
- Go to Google Drive from your computer's browser and sign in to your account.
- Click on a file to select. To select multiple files, press down 'Shift' or 'Ctrl' key. To select all the files available files, press 'Ctrl'+'A'.
- Right-click and from the dropdown menu, select 'Download'.
Notice: The files will be downloaded as a single zipped file. You'll have to extract them before you can have access.
Method 4. Sync Photos From LG to Computer via LG Bridge
LG Bridge works as a connective platform for all LG devices and can work fluently to sync your LG phone with your computer. It works as a juncture for all kinds of device management; from software update to device backup. However, it's usable only in newer models.
Follow the steps detailed below to transfer photos from phone to computer using LG Bridge.
Connect your LG phone to computer:
- Download and install LG Bridge on your computer.
- Connect your phone to your computer using a USB cable (use MTP mode) and run LG Bridge.
Select photos:
- Click on the 'LG Backup' tab and from the subsequent window, select 'Back Up'. Wait a bit for the devices to sync.
- Once syncing is finished, you'll see a list of data that you can back-up on your computer.
- Check the box beside 'Media data' and click on the downward pointing arrow on its right.
- Select 'Photos' from the dropdown menu.
Start to transfer photos from LG to a computer:
- Click 'Start', and on the popup box, click 'OK'. This will initiate the transfer process, which will take some time.
- Once done, Bridge will prompt 'Backup Complete'.
Method 5. Upload Photos From LG Phone to Computer with LG PC Suite
LG PC Suite performs fewer functions than LG Bridge but works on phones of older designs. To upload photos from your LG phone to computer:
- Download and install LG PC Suite on your computer.
- Connect your phone and computer with a USB cable and run PC Suite.
- From the left panel, select 'Photos'.
- From the right panel, select 'Add files to PC library' to upload individually selected photos to your computer.
- Alternatively, to upload an entire folder, select 'Add folders to PC library'.
- You can also drag and drop photos on the right panel.
Read Also:
The Bottom Line:
Now you know about the 5 different methods of transferring photos from your LG phone to your computer. Select any one of these based on the number of photos you need to back-up and the availability of connective networks. What do you think about these ways? Leave your comments below!
Related Articles: